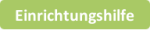Outlook ▶ POP3 ▶ SSL
Outlook: Datei ▶ Informationen ▶ “+ Konto hinzufügen”
Aktivieren Sie ▶ “Servereinstellungen oder zusätzliche Servertypen manuell konfigurieren”
Klicken Sie auf “Weiter”
Wählen Sie den Dienst ▶“Internet E-Mail”
Klicken Sie auf “Weiter”
“Internet E-Mail Einstellungen”
Wählen Sie einen Namen und geben Sie Ihre “Emailadresse” ein.
Kontotyp: POP3 belassen ▶ “Servernamen” unter Posteingangsserver sowie Postausgangsserver eintragen.
“Benutzernamen” ▶ “Kennwort” eintragen ▶ Klick auf “Weitere Einstellungen”.
Registerkarte: Postausgangsserver
Aktivieren Sie “Der Postausgangsserver (SMPT) erfordert Authentifizierung” ▶ “Gleiche Einstellungen wie für den Posteingangsserver verwenden”.
Wechseln Sie anschließend zu der Registerkarte ▶ “Erweitert”
Registerkarte: Erweitert
Tragen Sie beim Posteingangsserver (POP3) “995” ein.
Aktivieren Sie ▶ “Server erfordert eine verschlüsselte Verbindung (SSL)” und geben bei Postausgangsserver “587” an.
Wählen Sie den verschlüsselten Verbindungstyp: ▶ “Automatisch”
Wählen Sie einen angemessenen Zeitraum, nachdem die Mails auf dem Server gelöscht werden sollen, oder deaktivieren Sie die Option: “Kopie aller Nachrichten auf dem Server belassen” ▶ “OK”