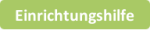Unsere E-Mailkonten konfigurieren sich selbstständig Bei unseren E-Mailkonten die Konfiguration ein Kinderspiel: Sie geben nur die E-Mailadresse und das Passwort ein. Sämtliche Parameter und Einstellungen werden automatisch im Hintergrund von unseren Mailservern abgerufen und an Ihr E-Mailprogramm übertragen. Ihr Konto wird vollständig, mit gesicherter Verschlüsselung eingerichtet und kann sofort verwendet werden.